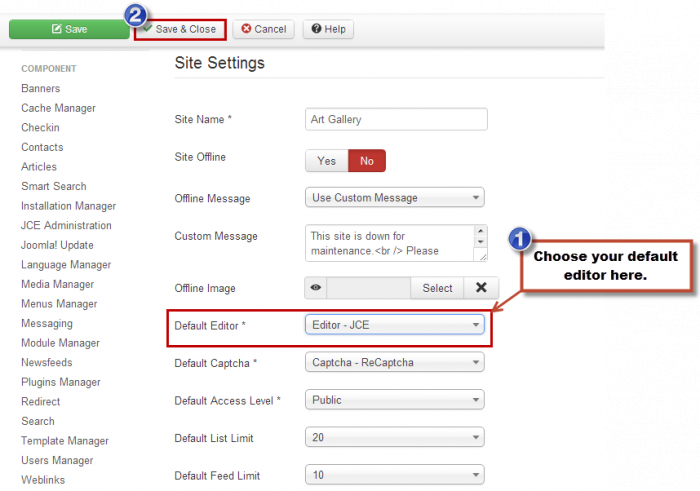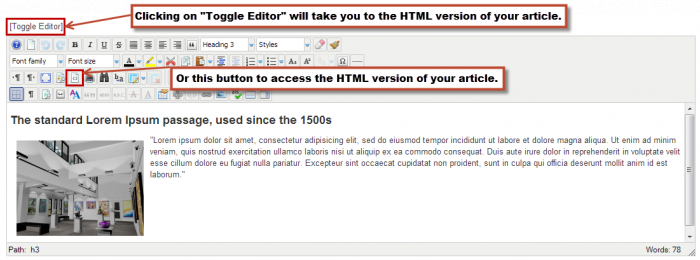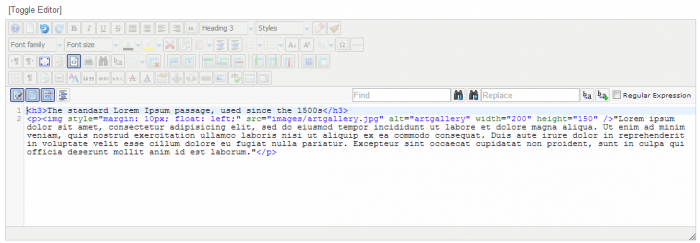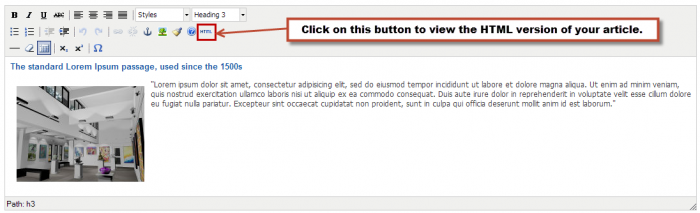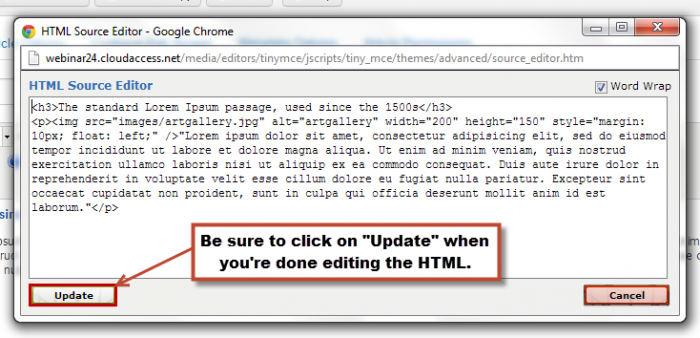Embedding HTML in Modules (Joomla 3)
There are many instances in which a user may want to incorporate HTML code into a module. Typically, this can done using just about any editor. This article offers step-by-step instructions for inserting HTML code using the JCE Editor, or the TinyMCE Editor which is the default editor that comes with your Joomla application.
Selecting a Default Editor
Embedding Code using the JCE Editor
Embedding Code using the Tiny MCE Editor
Selecting a Default Editor
After logging into the Administration area, go to the Global Configuration settings for your site to determine which editor you're currently using. If you've already installed the JCE Editor, select it. CloudAccess.net recommends that you use the JCE Editor because it has a lot of features that many users prefer.
The rest of this article contains two sets of instructions. The first is how to embed HTML code using the JCE Editor, and the second is how to embed the code using the TinyMCE Editor.
Back to Top
Embedding Code using the JCE Editor
Before you paste in code using the JCE, please know that by default, the JCE filters or strips certain types of code that you may want to embed. Read our article on JCE Code Filtering to learn more. You will also want to be sure that Text Filters are set appropriately for your site. Open the article or the Custom HTML Module where you'd like to embed HTML code. If you're using a module, you'll have to click on the "Custom Output" tab once the module is open. Locate the "Toggle Editor" link at the top of the editor. This link will allow you to see the HTML source code. Inside the JCE Editor itself, there is also an icon to view the color HTML version of the editor. Please see the screenshot below for both features.
Below is a screenshot of out the color version of the HTML source code using the JCE Editor function.
This is the area where you'll cut and paste or alter the HTML source code for your article. Once you're finished, you can close the source code view by selecting the same icon. Be sure to save your work, and you'll be all set.
Back to Top
Embedding Code using the TinyMCE Editor
If you're using the TinyMCE Editor, the process is very similar. First, open the article or module that you're working with. In the TinyMCE Editor, locate the "HTML" icon.
When you select the "HTML" icon, a new window will open for you to edit the HTML code. This is the area where you'll cut and paste or alter the HTML source code for your article or module. Be sure to update your work by selecting the "Update" button.
After you're done updating the code, save the article, and you'll be all set.
Back to Top

Do you have suggestions for improving this article?
We take a great deal of pride in our knowledgebase and making sure that our content is complete, accurate and useable. If you have a suggestion for improving anything in this content, please let us know by filling out this form. Be sure to include the link to the article that you'd like to see improved. Thank you!