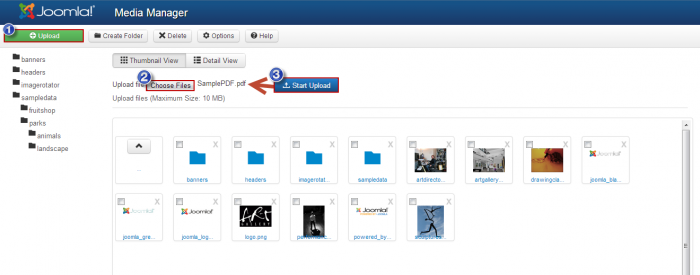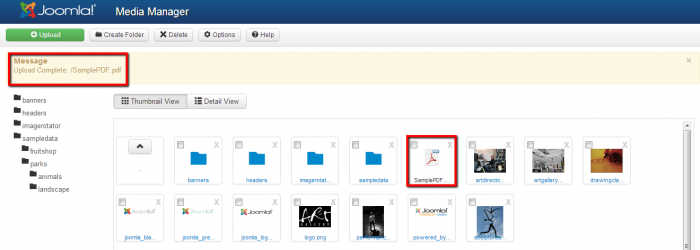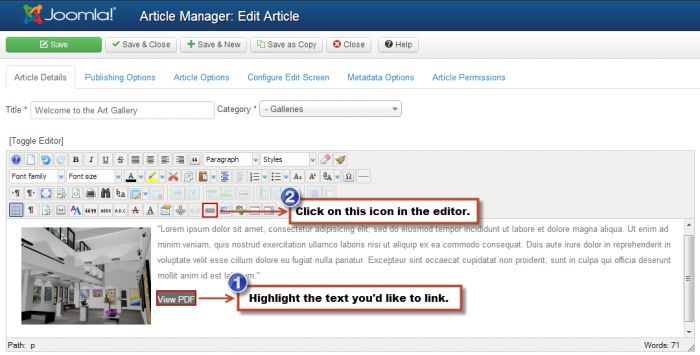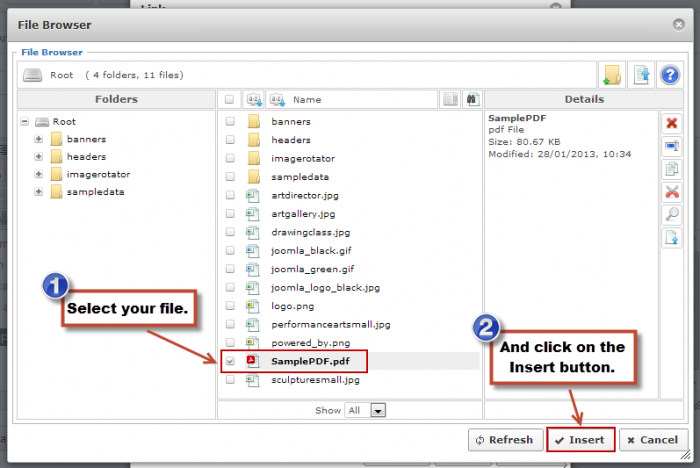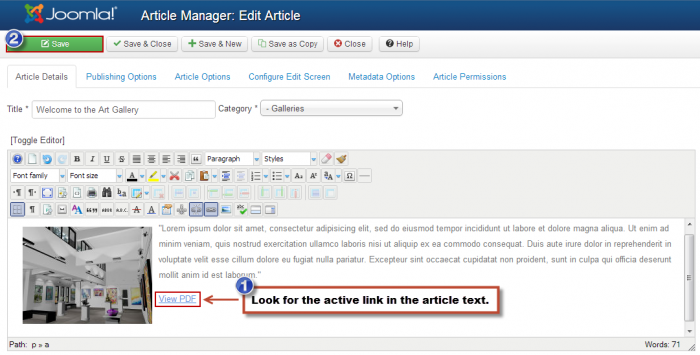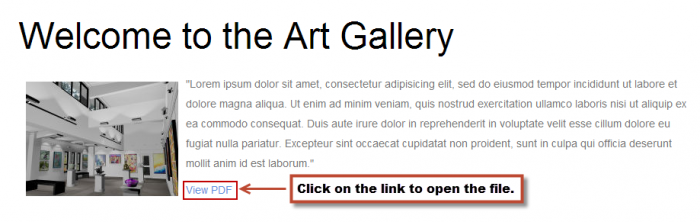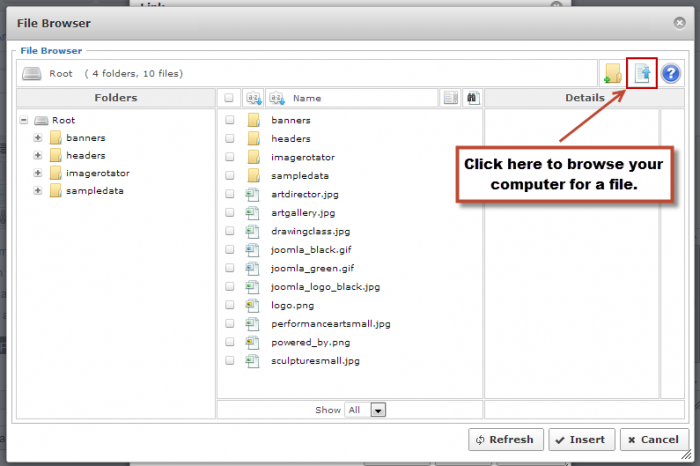Linking Files to Articles (Joomla 3)
Linking the text of an article to a file can be useful in many ways. You can upload different file types to your Media Manager, and then link text or images within an article directly to the file using the JCE Editor. There is also a way to use the JCE Editor to browse your computer to select specific files. This article contains step-by-step instructions for linking the text of an article to a file in your Media Manager or a file saved to your computer.
First, save your document as on your computer. When saving the document, make sure there are no spaces in the name (Joomla won't recognize the file if there are spaces). For the purpose of this article we will illustrate how to do this using a .pdf file. Now, select the method you want to use: uploading a file to the Media Manager, or simply just browsing your PC for the file.
Linking an Article to a File in your Media Manager
Linking an Article to a File on your Computer
Linking an Article to a File in your Media Manager
Next, after logging into the Administration area (the back end) of your site, go to your Media Manager.
Once inside the Media Manger, click on the "Upload" button and then click on the "Choose Files" button to select the file from your computer. Once you select it, and the name of the file appears in the field, select the "Start Upload" button.
When complete, you'll receive the "Upload Complete: filename.pdf" message and you'll see the file in your Media Manager.
Next, open the article where you want to create the link. Once the article is open, highlight the text or the image that you'd like to link, and click on the chain link icon in the JCE Editor.
The link window will open, and to select the file you uploaded to your Media Manager, click on the add file button next to the URL field.
Select your file from the list that appears in the "File Browser" window and click on the "Insert" button.
You'll be redirected back to the Link window where you'll see the path to your file in the URL field. Consider selecting a target for the link, and then click on the "Insert" button.
You'll notice that the highlighted text in the JCE Editor will have an active link. Save your article and return to the front end of the site.
On the front end, you'll see your link.
Click on it, and the file should open. Some of your visitors may have a browser that cannot render certain file types to view in the browser. In this case, the browser will download the file for them to view.
Back to Top
Linking an Article to a File on your Computer
It's possible to upload a file directly through the JCE Editor. To do this, open the article where you'd like to create the link. Highlight the text or image that you'd like to link, and click on the link icon in the JCE Editor.
The link window will open, and to select a file from your computer, click on the add file button next to the URL field.
In the "File Browser" window, click on the upload file button to browse your computer for the file.
In the Upload window, click on the "Browse" button to browse and select a file from your computer. Once the file appears in the window, click on the "Upload" button.
Select your file from the list that appears in the File Browser window and click on the "Insert" button.
You'll be redirected back to the Link window where you'll see the path to your file in the URL field. Consider selecting a target for the link, and then click on the "Insert" button.
You'll notice that the highlighted text in the JCE Editor will have an active link. Save your article and return to the front end of the site.
On the front end, you'll see your link.
Click on it, and the file should open. Some of your visitors may have a browser that cannot render certain file types to view in the browser. In this case, the browser will download the file for them to view.
Back to Top

Do you have suggestions for improving this article?
We take a great deal of pride in our knowledgebase and making sure that our content is complete, accurate and useable. If you have a suggestion for improving anything in this content, please let us know by filling out this form. Be sure to include the link to the article that you'd like to see improved. Thank you!