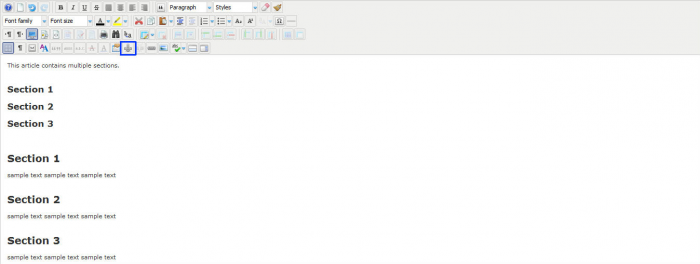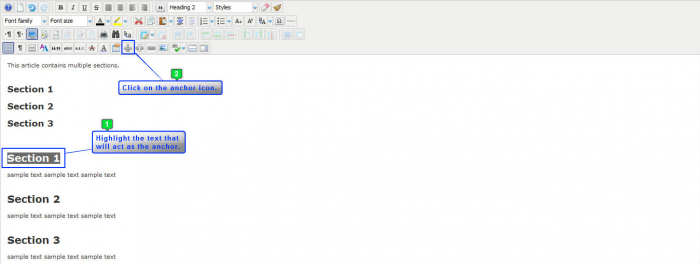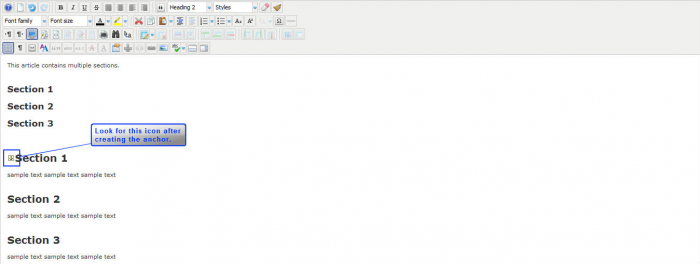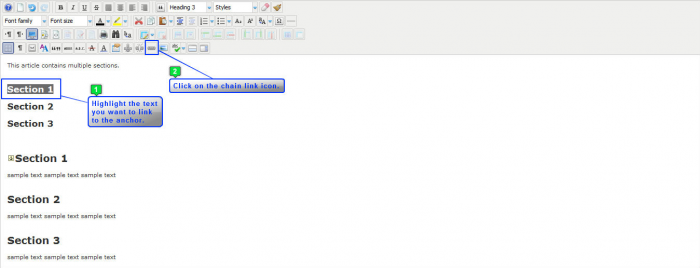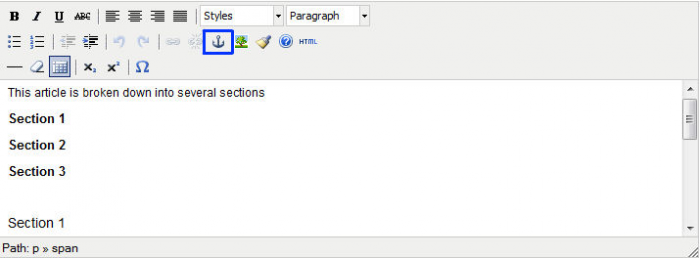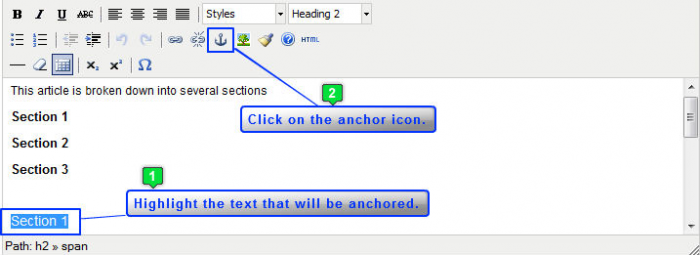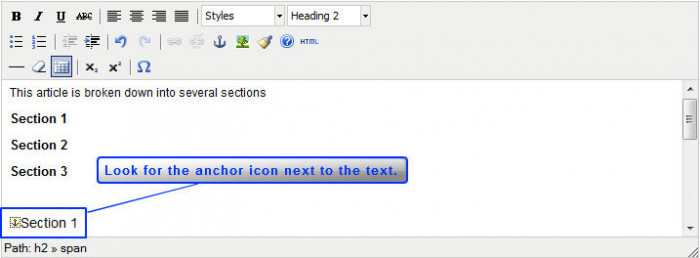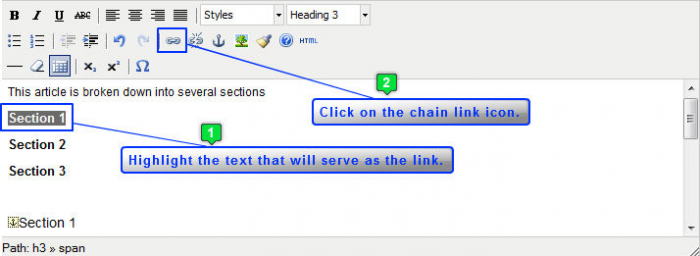Adding Anchors (Joomla 3)
Anchors like hyperlinks within an article so that you can link together titles, subtitles and headings. Adding an anchor into an article can be quite useful especially if your article is broken down into different sections or if the article is lengthy. For instance, in this article, you can click on the subtitles below to be linked to different areas of the article, and there is a "Back to Top" link at the end of each section that is anchored to the top of the page. This article explains how to insert anchors using both the TinyMCE editor (the default editor within your site) and the JCE Editor.
Installing Anchors with the JCE Editor
Installing Anchors with the TinyMCE Editor
Installing Anchors with the JCE Editor
First, after logging into the Administration Area (the back end) of your site, go to your Article Manager, and open up the article where you'd like to add the anchors. Look for the anchor icon within the editor.
Next, place the anchor where you would like to direct a link. You can accomplish this by highlighting the text that will be the anchor and selecting the anchor icon. We have created an article that will feature three links in the introduction. These three links will link to anchors throughout the article. The first anchor that we will create is for Section 1. Please see the screenshot below for guidance.
Once you've highlighted the text, and clicked on the anchor icon, a window will open up for you to create a name for the anchor. It's important to name anchors logically so you can easily create the link later. After creating the anchor name, select "Update".
After selecting "Update", look for the small anchor icon next to the text you highlighted.
To link text in a different area in your article to the anchor that you just created, highlight the text that will be the link, and click on the chain link icon in the editor.
A window will open that will allow you to link this text to the anchor that you created. Select the appropriate anchor from the drop down menu. You can select a target for the anchor or leave this area alone. When you're done, select "Insert". The link is now active. Directly next to the chain link icon is an unlink icon. If you ever want to remove a link, simply highlight the link and click on this unlink icon.
Repeat the process as needed for the rest of the article, save your work, return to the front end of your site, hit refresh, and your link will be active. Test it out to see if the link goes to the anchor you created.
Back to Top
Installing Anchors with the TinyMCE Editor
First, after logging into the Administration Area (the back end) of your site, go to your Article Manager, and open up the article where you'd like to add the anchors. Look for the anchor icon within the editor.
Next, place the anchor where you would like to direct a link. You can accomplish this by highlighting the text that will be the anchor and selecting the anchor icon. We have created an article that will feature three links in the introduction. These three links will link to anchors throughout the article. The first anchor that we will create is for Section 1. Please see the screenshot below for guidance.
Once you've highlighted the text, and clicked on the anchor icon, a window will open up for you to create a name for the anchor. It's important to name anchors logically so you can easily create the link later.
After selecting "Insert", you'll notice an anchor icon appear next to the text that you highlighted.
To link text in a different area in your article to the anchor that you just created, highlight the text that will be the link, and click on the chain link icon in the editor.
A window will open that will allow you to link this text to the anchor that you created. In the "Link URL" field, you must first enter the # sign and then the name of the anchor that you created. You can select a target for the anchor or leave this area alone. When you're done, select "Insert". The link is now active. Directly next to the chain link icon is an unlink icon. If you ever want to remove a link, simply highlight the link and click on this unlink icon.
Repeat the process as needed for the rest of the article, save your work, return to the front end of your site, hit refresh, and your link will be active. Test it out to see if the link goes to the anchor you created.
Back to Top

Do you have suggestions for improving this article?
We take a great deal of pride in our knowledgebase and making sure that our content is complete, accurate and useable. If you have a suggestion for improving anything in this content, please let us know by filling out this form. Be sure to include the link to the article that you'd like to see improved. Thank you!