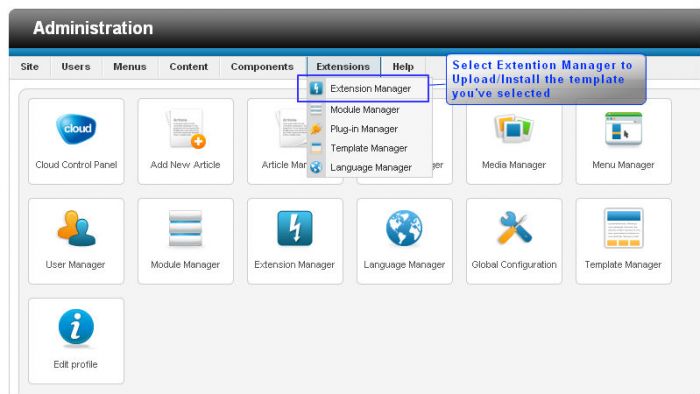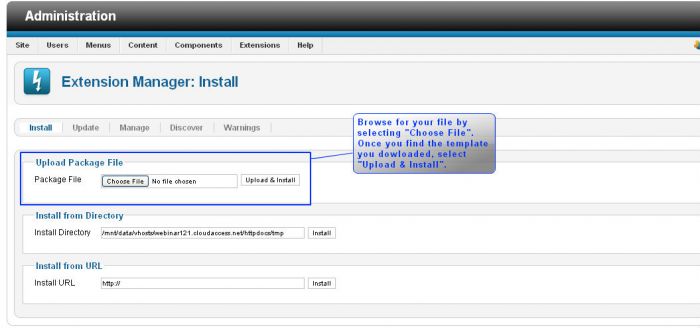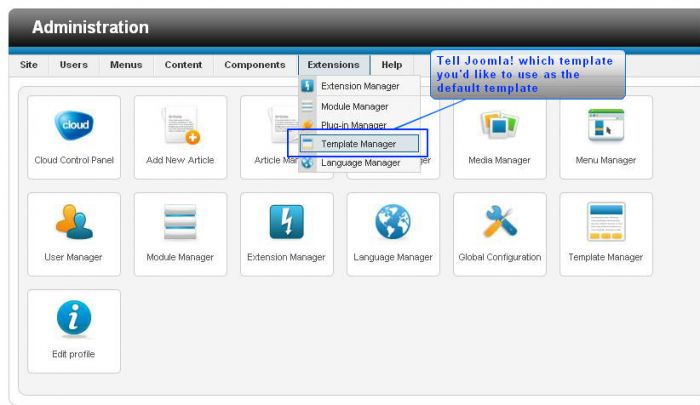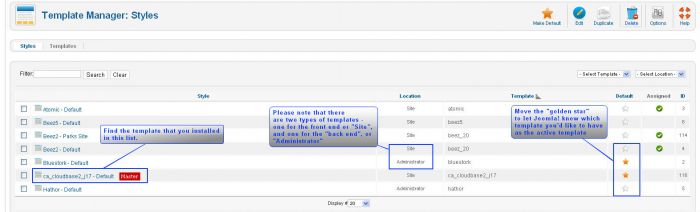Installing Templates (Joomla 2.5)
A web template is a tool to help organize the information you'd like to present on your site. It's the style of the visual layout of your menus, modules, and articles. There are many, many templates and template providers available throughout the Joomla community. There are commercial and non-commercial templates, and some include features like a module map, pattern and color controls, and other ways to manipulate the look and feel of the site. To maximize the amount of control you have, it's important that you look for these options before downloading and installing a template. This article explains how to install a template in Joomla 2.5
First, locate and download a template. Browse through our list of approved 3rd party template developers. Once you've found the template you'd like to use, download it to your computer. It's extremely important to remember two things:
- Only download and install a template if it is compatible with the version of Joomla that you're using.
- Download the .zip file for the template that you'd like to install. Joomla recognizes .zip files only.
Once you've downloaded the template, it's time to install it in your site. Once you're logged into the administration area, or "back end" of your site, go to Extensions -> Extensions Manager.
In the "Upload Package File" area, select the "Choose File" button, browse your computer for the template you downloaded, and click the "Upload & Install" button once the file name appears in the field.
If you go to the public-facing, or "front-end" of your site, you'll notice that nothing has changed. That's because you've only installed the template, you haven't yet told Joomla that you want to use that specific template. To tell Joomla to use that specific template, you'll want to go to Extensions -> Template Manager.
You should see the name of the template that you installed. In that same table, you'll notice the golden star icon in the default column to the right. Changing this golden star icon to appear in the same row as the template you installed will make that template the current, active template on your site. Be sure to note that there are two golden star icons - one is for the front end or "Site", and one is for the back end, or "Administrator".

Do you have suggestions for improving this article?
We take a great deal of pride in our knowledgebase and making sure that our content is complete, accurate and useable. If you have a suggestion for improving anything in this content, please let us know by filling out this form. Be sure to include the link to the article that you'd like to see improved. Thank you!