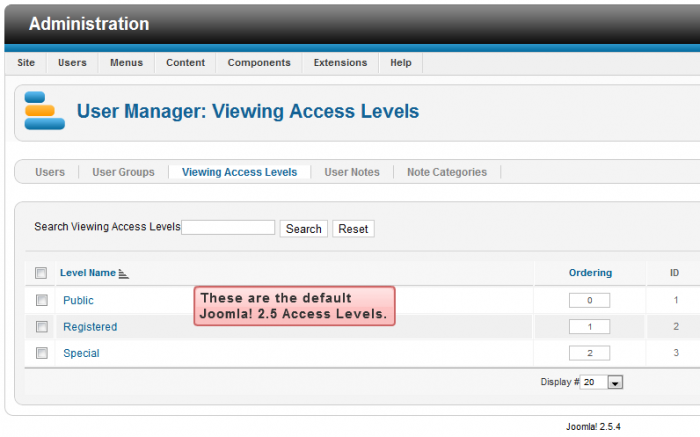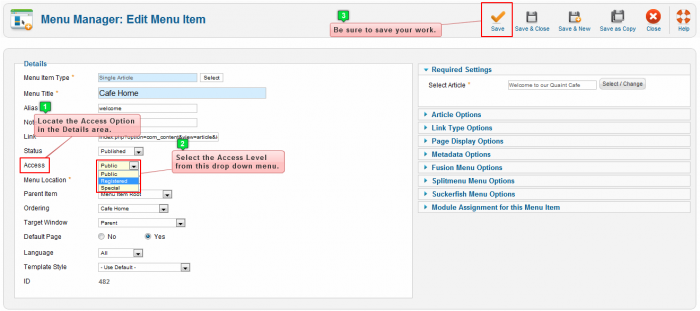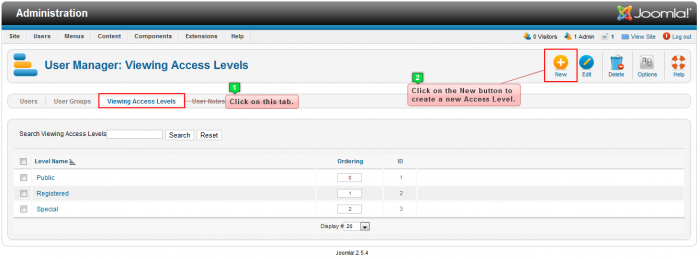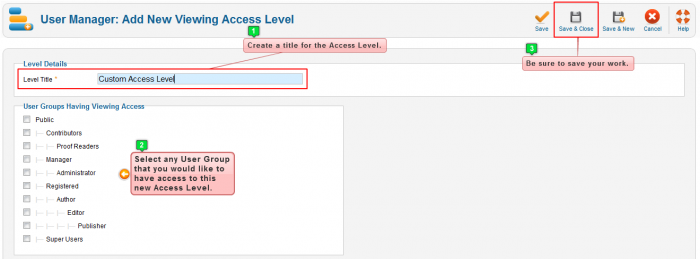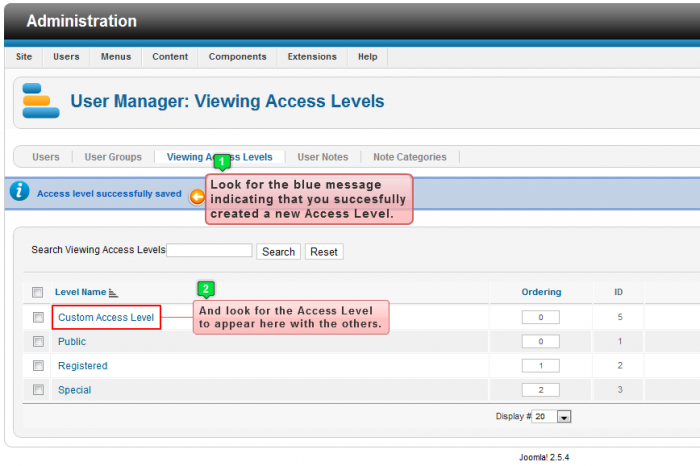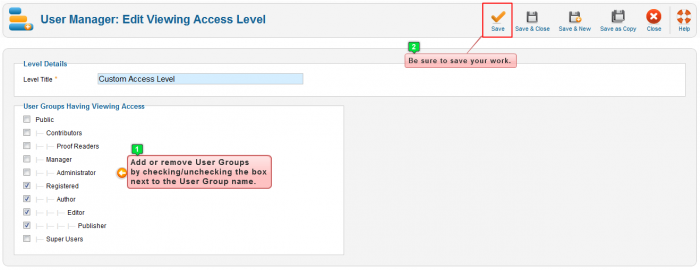Access Levels (Joomla 2.5)
One of the many useful features of Joomla is the ability to display certain parts of your site for specific user groups. This is done through access levels. Access Control Levels (ACL) in Joomla are quite vast. You can set up a simple member's only area that registered users have access to, but you also set up a tiered membership system where the higher the tier the higher the level of access. This article explains how to use access levels in Joomla 2.5.
Default Joomla! 2.5 Access Levels
Assigning Access Levels
Creating Custom Access Levels
Assigning User Groups to Access Levels
Default Joomla 2.5 Access Levels
There are three access levels that are included in Joomla by default: Public, Registered, and Special. You can view these by going to the User Manager in the Administration area (the back end) of your site.
Once inside the User Manager, click on the "Viewing Access Levels" tab.
Descriptions of each access level are provided below.
Public
The "Public" access level is the default access level that is assigned to all parts of the front end of your site. Any visitor, regardless of whether or not they are logged into your site or not, can view anything that is assigned to the "Public" access level. This access level is important to the functionality of the front end of your site, and should not be changed.
Registered
The "Registered" access level will hide content from site visitors unless they are logged into the site. This means that any parts of your site that are assigned to the "Registered" access level will be hidden from visitors until they register and log into your site.
Special
The "Special" access level is for the back end of your site. Everything in your site’s administration area is assigned to the "Special" access level so it is accessible only to the users who have access to it. Since this access level controls access to the back end of your site, it should not be changed under any circumstances or you risk losing access to your site’s administration area.
Back to Top
Assigning Access Levels
Access levels can be assigned to the following parts of your site: menu items, articles, article categories, contacts, contact categories, news feeds, news feed categories, weblinks, weblink categories, modules, and plug-ins. For the most part, we've found that most site administrators want to assign access levels to menu items, articles, and article categories. To assign an access level to a part of your site, open the desired item in the administration area (the back end) of your site and change the access option to the desired access level. You will find the access option in the "Details" section of the edit screen. For the purpose of this article, the image below illustrates changing the access level for a menu item.
Creating Custom Access Levels
In addition to the default access levels included in Joomla, you can create your own access levels. This will allow you to control which portions of your site a user can view based on whic user group they are a member of. To create a new access level, log into the back end of your site, open the User Manager, and click on the "View Access Levels" tab. Click on the "New" button in the toolbar.
Give the access level a name, and select which groups you would like to have access to the new access level. Don't forget to save your work.
Your new access level will now appear with the default access levels.
Back to Top
Assigning User Groups to Access Levels
You can change which user groups have access to an existing access level. To do this, log into the back end of your site, go to the User Manager and click on the "Viewing Access Levels" tab, and open the access 'evel that you'd like to change.
This will bring you to the "Edit Viewing Access Level" screen. On this screen check the boxes next to the user groups that you want to have access to this access level. You can remove user group from the access level by clearing the check boxes next the user group name. Be sure to save your work.
You're now free to assign this access levels (and the selected user groups) to different areas of your site.

Do you have suggestions for improving this article?
We take a great deal of pride in our knowledgebase and making sure that our content is complete, accurate and useable. If you have a suggestion for improving anything in this content, please let us know by filling out this form. Be sure to include the link to the article that you'd like to see improved. Thank you!