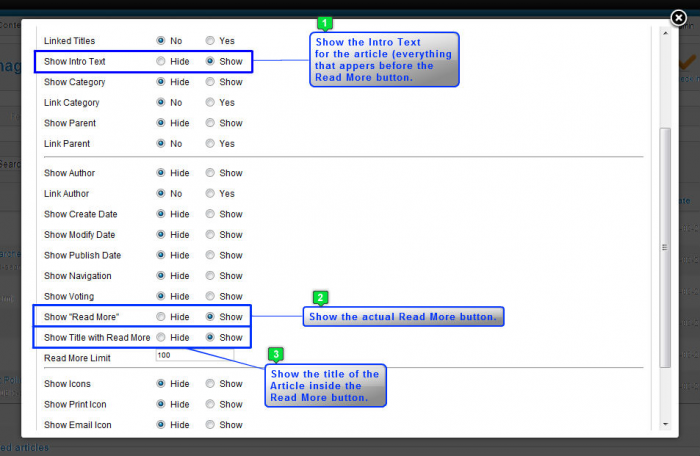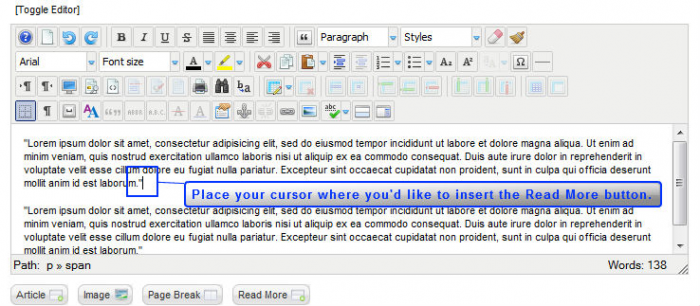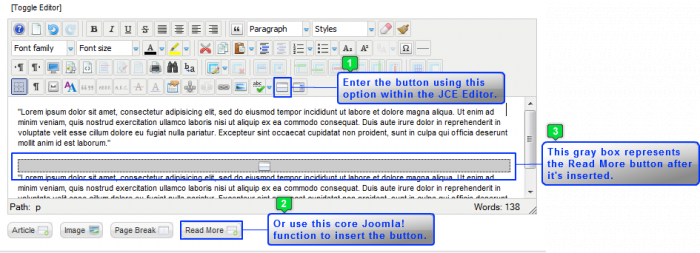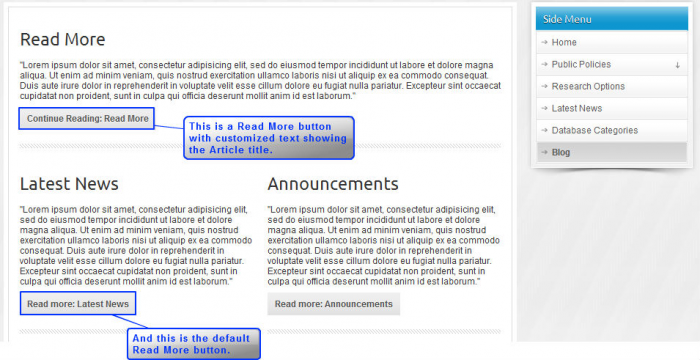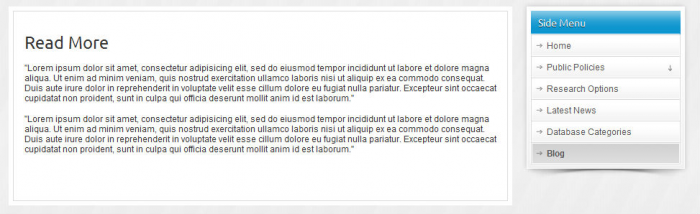Inserting the Read More Button (Joomla 2.5)
The Read More function is exclusive to the Category Blog & Featured Article menu item types in Joomla. Occasionally we'll have a client enable the Read More function and then ask why it doesn't show up in a Single Article menu item type. That's because it's only available for the Category Blog or Featured Article. This article offers insight into the "Read More" function, how it enable it, where it works, how to insert the actual Read More button, and how it works.
Enabling the Read More Function
Inserting and Configuring the Read More Button
Enabling the Read More Function
After logging into the back end of your site, go to the Article Manager.
Once inside the Article Manger, click on the "Options" button in the toolbar.
Under the "Articles" tab, there are a few things to "Show" to in order to enable the Read More function.
- First, "Show" the Intro Text so that the entire article will be displayed once the Read More button is selected. Once the Read More button is pressed, the user will be directed to a new page that displays the article. If the intro text is hidden, only the portion of the article that is not shown will appear. If you elect to "Show" the Intro Text, the entire article will appear once the read more button is pressed.
- Secondly, "Show" the Show "Read More". This is the actual Read More button. If you do not show this feature, no button will appear.
- Thirdly, you can elect to "Show" the "Show Title with Read More" option. This will include the title of the article inside the Read More button along with the words "Read More".
Be sure to save & close your work.
Back to Top
Inserting and Configuring the Read More Button
After enabling the Read More functions within the Article Options area, open up the article where you'd like to insert the Read More button. Determine the location of where you'd like to insert the Read More button and place the text cursor there.
There is a Read More button within the JCE Editor that will allow you to insert the Read More button, and there is also a core Joomla Read More option at the bottom of the article text area. Both of these functions produce the same result. Select one of them and you will see a large gray box appear in the article text. This represents the Read More button.
In Article Options in the Parameters Area there are some additional options that relate to the Read More button. For instance, you can elect to "Show" or "Hide" the Intro Text of individual Articles, and you can customize the Read More with the "Read More Text" option. If this field is blank, it will display the words "Read More", but you can type in "Continue Reading", for instance, and that is what will be displayed in the button. Be sure to click on the "Save" button in the toolbar when you complete your work.
Return to the front end of your site and refresh the page. Go to the Category Blog that you created and you will see the Read More buttons you created.
If you click on the Read More button, the entire article will appear in a new page.
Back to Top

Do you have suggestions for improving this article?
We take a great deal of pride in our knowledgebase and making sure that our content is complete, accurate and useable. If you have a suggestion for improving anything in this content, please let us know by filling out this form. Be sure to include the link to the article that you'd like to see improved. Thank you!