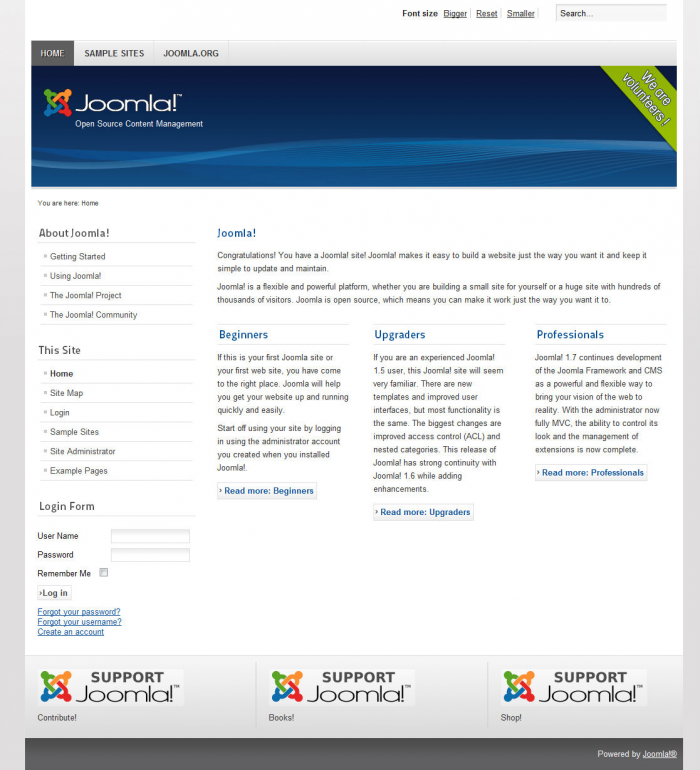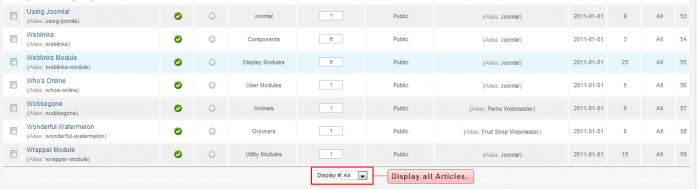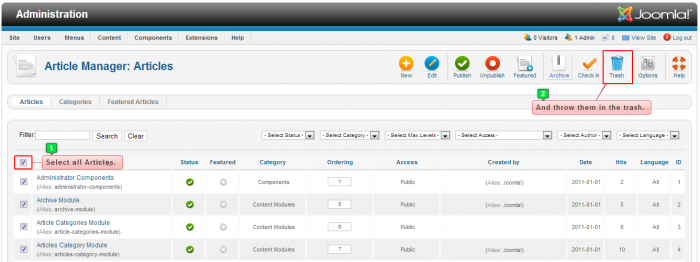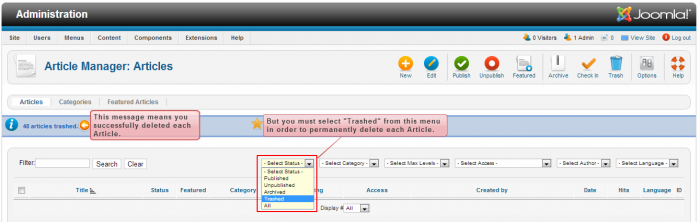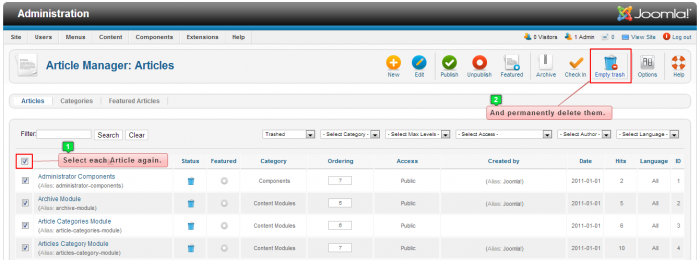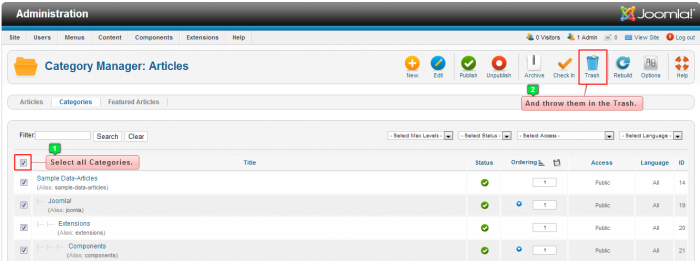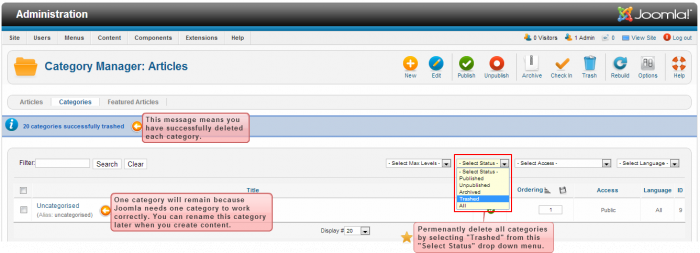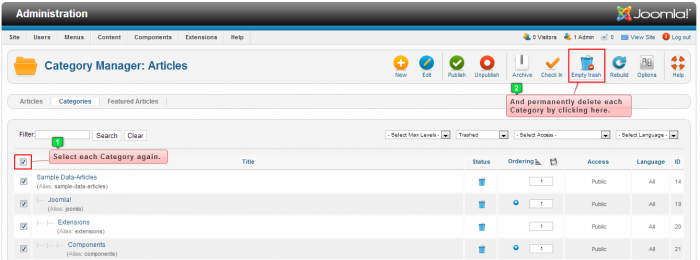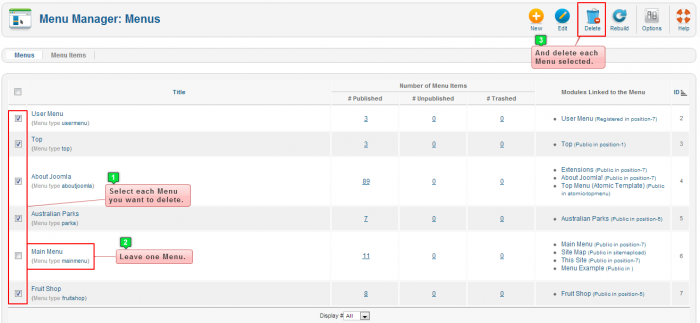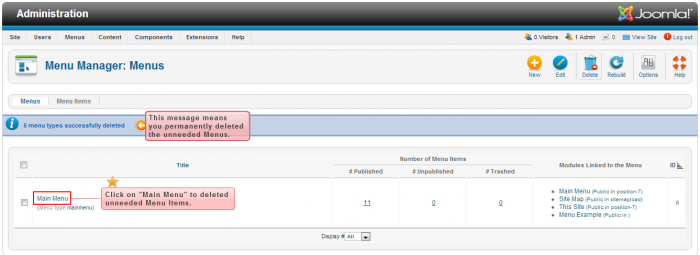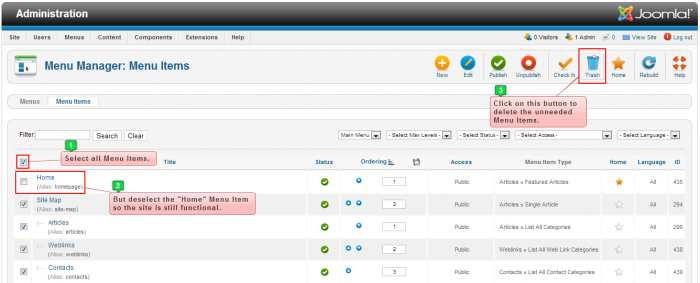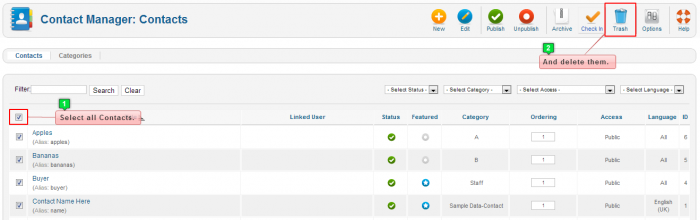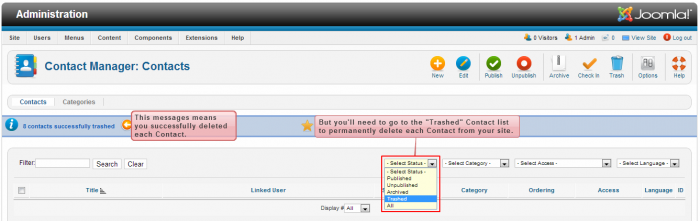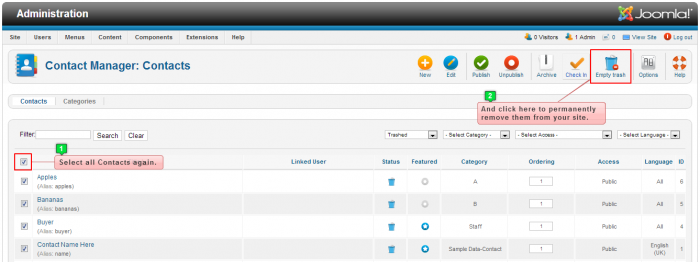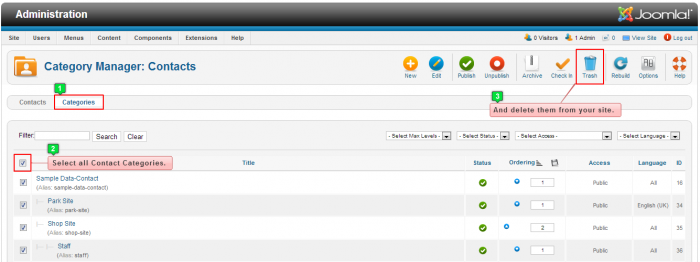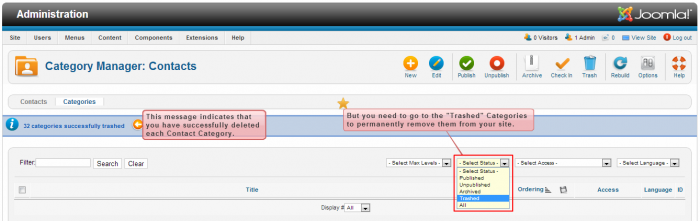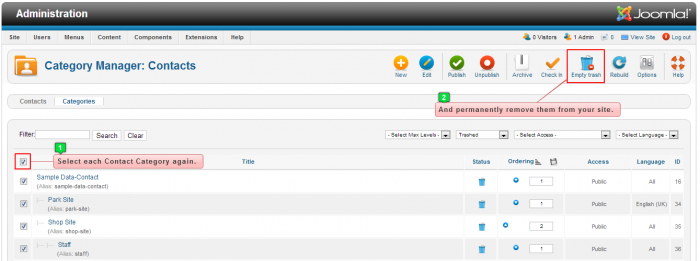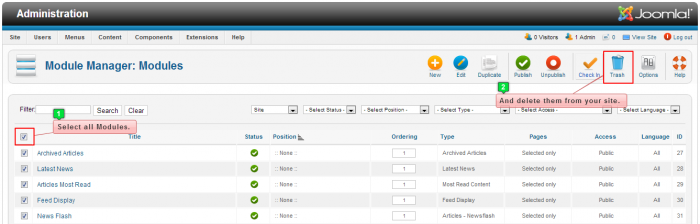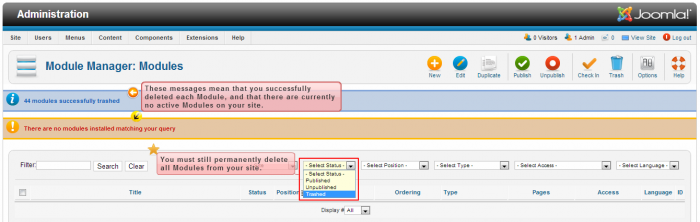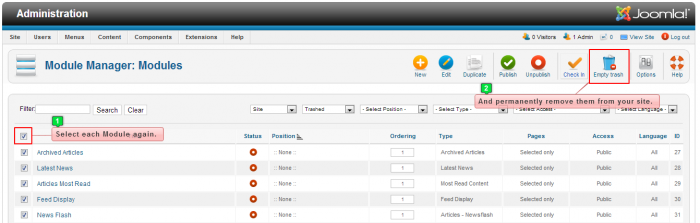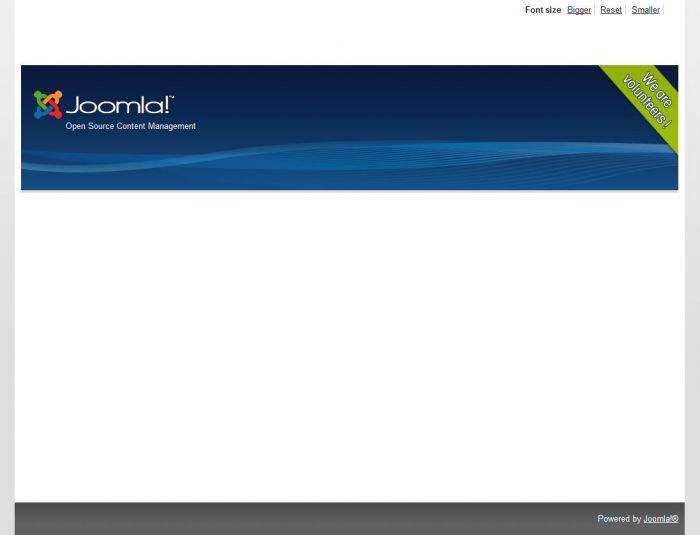Tutorial #3: Clearing all Content (Joomla 2.5)
After launching any new Joomla application, your site will be filled with sample data sets. Your Joomla site will be full of Joomla information that comes in the form of featured articles, main and side menus, footer images, and various modules. We recommend clearing out all of the sample data sets so you get a fresh site that you build from the ground up. We feel that this the best way to learn how to use Joomla! It's important to follow the steps below in the order that they appear. Otherwise, you may not be able to delete all content.
What are Sample Data Sets?
Clear all Articles
Clear all Categories
Clear all Unneeded Menus & Menu Items
Clear all Contacts & Contact Categories
Clear all Modules
What are Sample Data Sets?
As you first visit your recently launched Joomla application, you will notice that the site is already full of information. This information is referred to as sample data sets.
Back to Top
Clear all Articles
You can being clearing all content by clearing all asrticles within your Joomla site. To do this, go to the Article Manager after you log into your Administration area.
Once inside the Article Manager, display all articles by scrolling to the bottom of thearticle list.
After all articles are displayed, select all asrticles, and click on the "Trash" button in the toolbar.
You'll receive a blue message letting you know that you successfully deleted each article. After throwing each article in the trash, they actually still exist in your Joomla site. To delete the permanently, you'll have to click on "Trashed" from the "Select Status" drop down menu. Failing to do this may cause an error in your site in the future so it's important to follow this step.
In the "Trashed" Article view, select each article again, and then click on the "Empty trash" button in the toolbar to permanently delete each article.
You'll receive another blue message letting you know that each article is now permanently deleted.
Back to Top
Clear all Categories
After deleting all articles, you can clear all categories within your Joomla site. To do this, go to the Category Manager.
Select all categories and throw them in trash by clicking on the "Trash" button in the toolbar.
You'll receive a blue message letting you know that you successfully deleted the categories, but you'll notice that one category (Uncategorized) remains. Your Joomla site knows it needs at least one category to work correctly. You can keep this category and rename it later when you create your content. After clearing the categories, you still need to delete the trashed categories. If you do not clear your trashed categories, you may run into an error later so it's important to follow this step and permanently remove all the categories. Do this by selecting "Trashed" from the "Select Status" drop down menu.
After selecting "Trashed" from the "Select Status" drop down menu, you'll see each of the categories that you deleted. To permanently remove each of these categories, select all categories again, and click on the "Empty Trash" button in the toolbar.
You'll receive another blue message letting you know that each category is now permanently deleted.
Back to Top
Clear all Unneeded Menus & Menu Items
Continue the process by clearing all unwanted menus by going to the Menu Manager.
You'll want to keep one Menu for your Joomla site. Inside the Menu Manager, select each menu except for the "Main Menu". After each menu is selected, click on the "Trash" button in the toolbar.
You'll receive a message asking you to confirm that you want delete each menu. Click "OK", and each menu will be permanently deleted.
You'll receive a blue message letting you know you successfully deleted each menu. It's important to open up the Main Menu to delete all unneeded Menu Items. Click on "Main Menu".
Once inside the Main Menu, select each menu item except for the "Home" Menu Item and click on the "Trash" button in the toolbar. You can always come back and edit the "Home" Menu Item later. Keep it for now so your site will still be functional.
You'll receive a blue message letting you know each menu item was permanently deleted. You'll still see the "Home" menu item remaining.
Back to Top
Clear all Contacts & Contact Categories
The final step is to clear all contacts and contact categories. Your Joomla site comes with a contact component. To access it, select "Contacts" from the "Components" drop down menu.
Once inside the Contact Manager, select all contacts and click on "Trash" in the toolbar.
You'll receive a blue message letting you know you successfully deleted each contact, but they still exist in your site. Select "Trashed" from the "Select Status" drop down menu to permanently delete each contact. It's important to follow this step to avoid running into an error in the future.
Once inside the "Trashed" contact list, select each contact again, and click on "Empty trash" in the toolbar.
You'll receive a blue message letting you know that each contact is permanently deleted from the site. The final step is to clear all contact categories. Begin this process by clicking on the "Categories" tab. Select all contact categories, and click on the "Trash" button in the toolbar.
You'll receive a blue message letting you know that each category has been deleted, but you still need to select "Trashed" from the "Select Status" drop down menu to permanently delete each Contact Category.
Once inside the "Trashed" contact category view, select each category again and click on the "Empty trash" button in the toolbar.
You'll receive a blue message and each Contact Category will have been permanently deleted from your site.
Back to Top
Clear all Modules
The last step to take to ensure that you have a fresh site to start with is to clear out all of the pre-existing modules. Modules feature customized information and images, core Joomla functions, or any extensions that you install into your site. These modules can be placed in different module positions on your site. To clear out all the sample modules in your site, go to the Module Manager.
Select all Modules and click on the "Trash" button in the toolbar.
You'll receive a blue message letting you know that the modules were successfully trashed, but also a yellow caution message letting you know that no modules matched your query. This means that you have no modules in your site. This will disappear as you create new modules in the future. You must still select "Trashed" from the "Select Status" drop down menu to permanently remove all modules from your site.
Once inside the trashed module view, select each module again, and click on the "Empty trash" button in the toolbar to permanently remove each module from your site.
You'll receive another blue and yellow message and each module will have been permanently deleted from your site. At this point, return to the front end of your site and hit refresh. If your site looks like the screenshot below, you have successfully cleared the content of your site.
There are still a few pieces of Joomla information left like the banner, font size indicator and the copyright at the bottom. These elements are written into the code of this template. Please read or view the next tutorial on how to install the Cloudbase 2.0 Template into your site.
Back to Top

Do you have suggestions for improving this article?
We take a great deal of pride in our knowledgebase and making sure that our content is complete, accurate and useable. If you have a suggestion for improving anything in this content, please let us know by filling out this form. Be sure to include the link to the article that you'd like to see improved. Thank you!