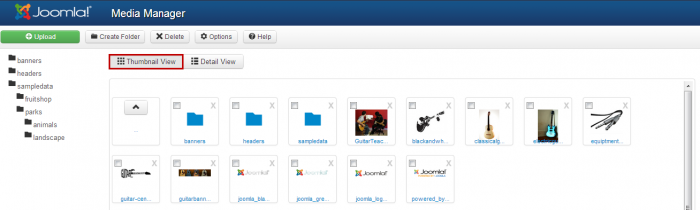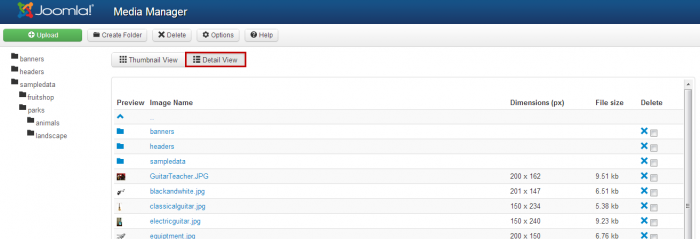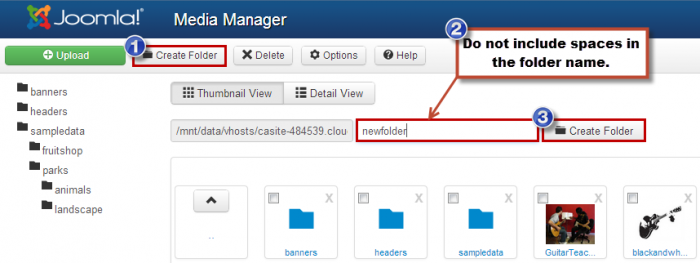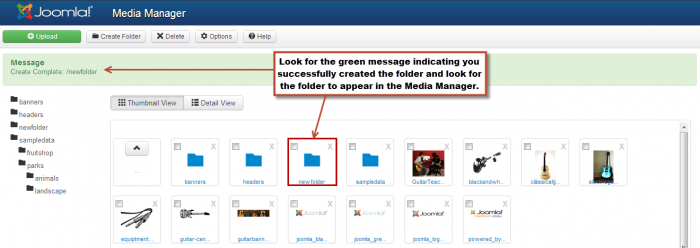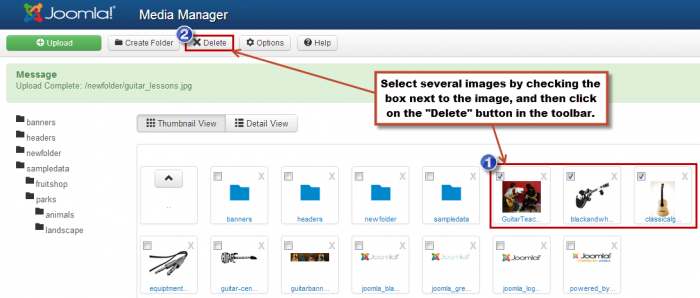Media Manager Overview (Joomla 3)
The Joomla Media Manager supports a variety of different file types that can be displayed or utilized within the site. This article explains how to access the Media Manager and illustrates few basic concepts that any site administrator should know about.
Accessing the Media Manager
Creating Folders within the Media Manager
Uploading Files into the Media Manager
Deleting Files from the Media Manager
Accessing the Media Manager
To access the Media Manager, click on the Media Manager icon after logging into the Administrative area (the back end) of your site. You can also access the Media Manager from the "Content" tab in the main menu. There are two views of the Media Manager - the "Thumbnail View" and the "Detail View" - accessible through the tabs at the top of the page.
You can elect to see a large thumbnail of the media or a smaller thumbnail with dimensions and the file size. Please note that there will typically be a few images pre-installed into your Joomla site.
Back to Top
Creating Folders Within the Media Manager
You can always upload an file into the Images folder (the default root folder) in the Media Manager, but if you can also create folders within the Media Manager to keep your files a little more organized. To create a folder, click on the "Create Folder" button. Enter a name for the folder, but it is important not to have any spaces in the folder's name. This could cause issues calling the folder in the future. Click the second "Create Folder" button after you've titled the folder.
Once you're done, you'll receive a green message indicating that you successfully created the folder, and you should see the folder appear with other folders and images.
Back to Top
Uploading Files into the Media Manager
Most common media file types are supported. To upload a file using the Media Manager, first open the folder where you would like your file to be placed when it is uploaded. The default folder that Media Manager uses is the Images folder. Open a folder from the list of media folders or from the "Files" area of Media Manager. Once you have opened the folder, click the "Upload" button, choose the file from your computer, and once the file name appears in the field, click on the "Start Upload" button.
You will receive a green message indicating that you successfully uploaded a file and the file will appear in the Media Manager.
Deleting Files from the Media Manager
You can also remove a file from the Media Manager. To delete a file, simply click on the X icon next to the file.
You can also delete multiple files at once by checking the boxes underneath the desired files and then clicking the "Delete" button in the upper-right corner of the page.
Be very careful when deleting files using the Media Manager, as any files that you delete will be permanently erased.
Back to Top

Do you have suggestions for improving this article?
We take a great deal of pride in our knowledgebase and making sure that our content is complete, accurate and useable. If you have a suggestion for improving anything in this content, please let us know by filling out this form. Be sure to include the link to the article that you'd like to see improved. Thank you!