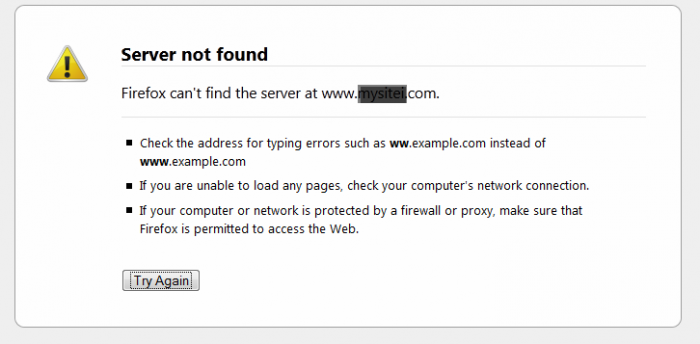Error: Server not Found
It happens. Sometimes we see this page when we try to load our site:
This article provides a few solutions that you can try if you receive the "Server not found" error.
Reenter the Domain Name
Try to Load Another Page
Use a Different Web Browser
Refresh your Page and/or Clear your Cache
Flush your DNS Cache
Run a Traceroute
Check your Domain Name Registration
Reenter the Domain Name
It may seem obvious, but make sure the domain name has been entered correctly.
Try to Load Another Page
Before panic sets in, try to load another page such as Google or Amazon. This will check to see if all sites are not loading or if it is just your site. If you can access other sites you can use this tool: Down for Everyone or Just Me. Enter your domain to check if it is just you or if the site appears down for everyone. If you cannot access any site you may have to reset your Internet connection by rebooting your modem or router. You may have to call your Internet Service Provider (ISP) to get assistance.
Use a Different Web Browser
Try to load your site in another browser. As a website owner/creator/administrator it is always helpful to have multiple browsers installed. This will allow you to view your site as your site visitors see it. Currently, the most popular browsers are Internet Explorer, Firefox, Google Chrome, Safari and Opera. This step will check to see if it is a browser issue. If your site loads in another browser, your site may be experiencing a coding or browser caching problem.
Back to Top
Refresh your Page and/or Clear your Cache
Make sure your view of your page is fresh. On most browsers and operating systems you can do a hard refresh of your page by holding down the Shift key while refreshing or reloading the page. You can also hold down the Control key while clicking on F5 on some systems and with some browsers. Another way to make sure your view of the page is fresh is to clear your browser cache - you may just be loading an older version of your site.
Flush your DNS Cache
Your computer can hold on to the DNS records of websites. Flushing the DNS cache on your personal computer will make sure you have the most up to date DNS information for the websites you visit.
- On a PC go to Start → All Programs → Accessories and choose “Command Prompt.”
Type in: ipconfig /flushdns
- On Mac with OS X or above, go to Applications → Utilities and run Terminal.
Type in: dscacheutil -flushcache
- On Linux, such as Ubuntu, go to Applications → Accessories and run Terminal
Type in: /etc/rc.d/init.d/nscd restart
If you are accessing your site from an internal network at your location and your Internet access is controlled by internal servers you may have to ask your IT department to flush the DNS cache of the network.
Back to Top
Run a Traceroute
While you are still in terminal or at the command prompt, it is a good idea to run a traceroute to your site to determine if the bottleneck or problem is somewhere between your computer and the server your site is located on.
- On a PC at the command line prompt type in: tracert www.mysite.com
- On Mac or Linux at the command line prompt type in: traceroute www.mysite.com
This is an example of what a traceroute looks like to CloudAccess.net:
The image above is the route a connection to a site takes through the Internet to get from one point to another. As you can see, the connection is routed through may “hops”. This demonstrates how all the pipes of the Internet connect and how traffic is directed. If at any time during the traceroute you see an (*) before you see a cloudaccess.net server in the host name area and the “Trace complete”, it means that the network at that “hop” may be experiencing a bottleneck, a failure or break in communication. It would also indicate that the problem may not be with your site, but with the route your computer or ISP takes from your current location to your site.
Check your Domain Name Registration
Another item to check is your domain registration information to make sure your registration has not expired, and that your DNS records are correct. There is a helpful site that allows you to do a number of reports at one time located at Network Tools. View a sample Network-Tools.com report for CloudAccess.net here.
This report runs a traceroute, lists all of the DNS settings and records for the site as well as the registration WHOis information for the domain. In the WHOis information make sure to check that the domain has not expired.
If you are still experiencing a problem loading your site after checking these things, please let us know by submitting a support ticket in your Cloud Control Panel™(CCP). It is helpful to our Support Team to include any information you may have collected such as the traceroute from your location to your website.
Back to Top

Do you have suggestions for improving this article?
We take a great deal of pride in our knowledgebase and making sure that our content is complete, accurate and useable. If you have a suggestion for improving anything in this content, please let us know by filling out this form. Be sure to include the link to the article that you'd like to see improved. Thank you!