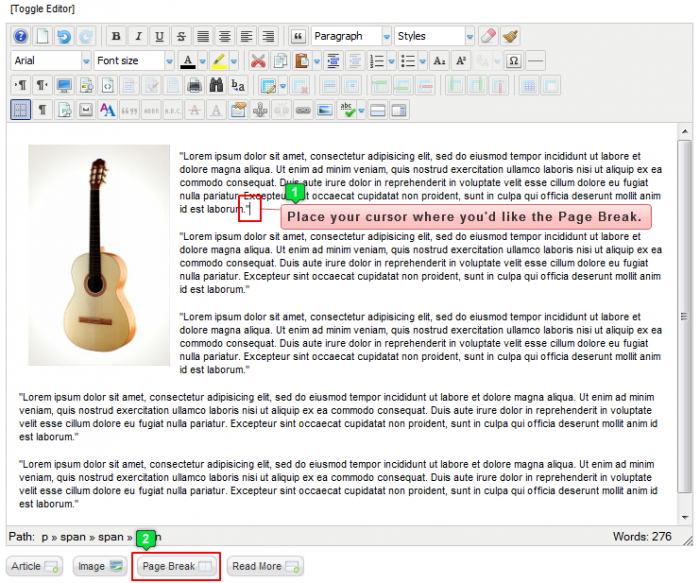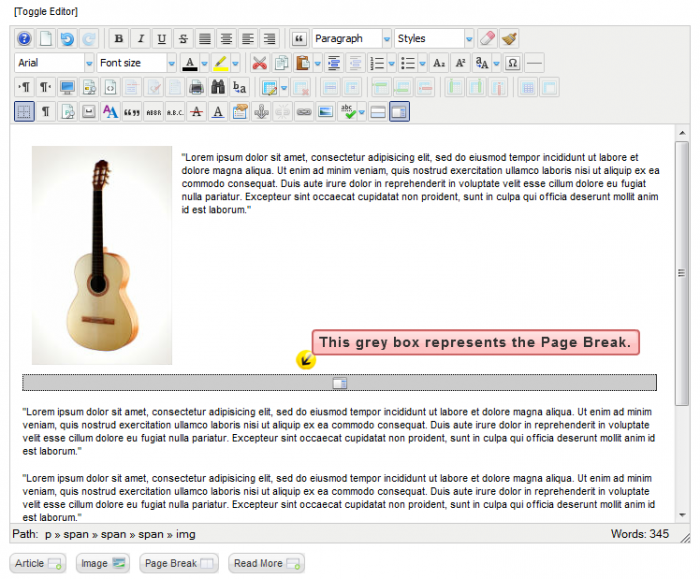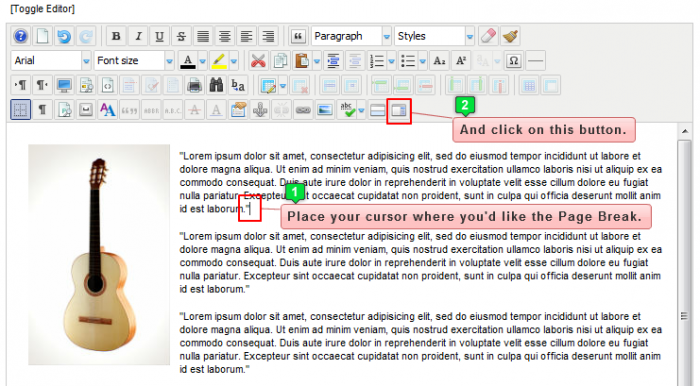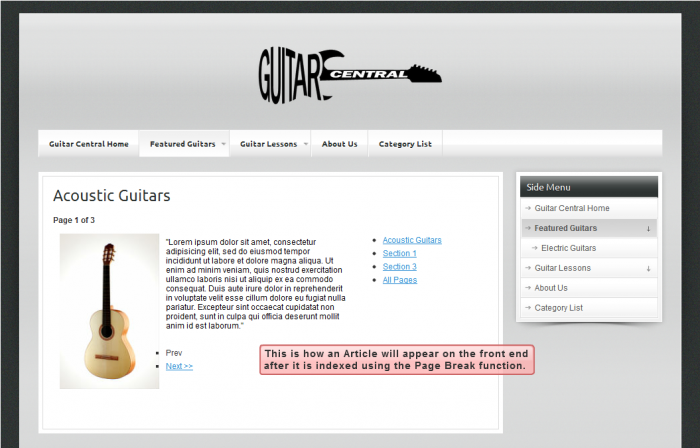JCE: Inserting Page Breaks
The Page Break feature allows you to create an index or “menu” system within an article. Page Breaks can be added to break up longer articles into different sections, all in an attempt to stay organized and improve the usability of your site & articles. This article explains how to insert and edit the Page Break function using the core Joomla Page Break function and the Page Break function within the Joomla Content Editor (JCE).
Inserting a Page Break using Core Joomla Functions
Inserting a Page Break using the JCE
Page Breaks and the Front End
Inserting a Page Break using Core Joomla Functions
After logging into the Administration area (the back end) of your Joomla site, go to the Article Manager and open the Article you'd like to work with. After the article is open, determine where, within the article text area, you'd like to insert the page break. Place your cursor where you'd like the Page Break to go, and then click on the Page Break button underneath the article text area.
A small window will open asking you to create a Page Title and a Table of Contents Alias. You can create your own Title & Alias or Joomla! will auto-fill those fields for you. You can come back and edit these later if the content of your article changes. After creating the Title & Alias, click on the Insert Page Break button.
A grey box will appear within the Article text indicating that your page break is now present.
If you'd like to edit the page break, simply highlight the grey box and click on the page break button again.
Back to Top
Inserting a Page Break using the JCE
After logging into the Administration area (the back end) of your Joomla site, go to the Article Manager and open the Article you'd like to work with. After the article is open, determine where, within the article text area, you'd like to insert the page break. Place your cursor where you'd like the page break to go, and then click on the page break button within the JCE.
A small window will open asking you to create a Page Title and a Table of Contents Alias. You can create your own Title & Alias or Joomla will auto-fill those fields for you. You can come back and edit these later if the content of your article changes. After creating the Title & Alias, click on the Insert button.
A grey box will appear within the article text indicating that your page break is now present.
If you'd like to edit the page break, simply highlight the grey box and click on the page break button again.
Page Breaks and the Front End
After inserting all of the page breaks into the article, save your work, return to the front end of the site, and navigate to the article where you made the changes. You will see that the longer article is now broken down into different sections, and those sections are indexed within a small menu. The front end user now has a few options for navigating through this longer Article.
Back to Top

Do you have suggestions for improving this article?
We take a great deal of pride in our knowledgebase and making sure that our content is complete, accurate and useable. If you have a suggestion for improving anything in this content, please let us know by filling out this form. Be sure to include the link to the article that you'd like to see improved. Thank you!